Anda mungkin sudah pernah mendengar tentang istilah BitLocker namun Anda tentu belum pernah mendengar istilah Bitlocker To Go karena istilah ini baru ada pada Windows 7. Sebelum membahas tentang Bitlocker To Go, saya akan jelaskan terlebih dahulu tentang Bitlocker yang diperkenalkan pada Windows Vista dan Windows 7 meneruskan feature yang sangat berguna ini namun hanya terdapat pada Windows 7 versi Ultimate dan Enterprise.
Pernahkah Anda bayangkan, apa yang terjadi apabila laptop Anda atau harddisk Anda dicuri oleh seseorang? Semua data Anda yang ada didalamnya dengan mudah bisa dilihat dan diambil walaupun Anda telah menggunakan password yang rumit pada sistem operasi Windows Anda. Kenapa hal ini bisa terjadi ?
Dengan memanfaatkan sistem operasi lain, password Windows Anda tidak akan berguna sama sekali dan apalagi saat ini sudah banyak utility yang bisa digunakan untuk membaca filesystem NTFS tanpa harus login kedalam Windows terlebih dahulu (*baca buku seri Seni Teknik Hacking).
Bitlocker, akan menjadi penyelamat data Anda untuk skenario yang telah saya ceritakan. Bitlocker adalah fasilitas yang memungkinkan Anda melakukan enkripsi terhadap harddisk Anda secara keseluruhan.
Jadi ketika Ada orang yang mencuri harddisk Anda, file dan segala informasi yanga di dalamnya tidak akan bisa dibaca, sekalipun mereka menggunakan sistem operasi lain untuk booting. Untuk membaca file yang ada didalam harddisk Anda, password yang hanya Anda ketahui harus dimasukkan. Anda bisa melakukan enkripsi terhadap harddisk dikomputer Anda baik pada partisi Windows (tempat sistem operasi Anda diinstall) maupun partisi data. Untuk melakukan enkripsi pada partisi Windows, sebenarnya terdapat masalah yang cukup rumit.
File atau program yang dalam keadaan terenkripsi tidak bisa dijalankan secara langsung sebelum dilakukannya dekripsi. Bagaimana menjalankan sistem operasi seandainya drive tempatnya berada telah dienkripsi ? Chip Trusted Platform Module (TPM) adalah jawabannya. Chip yang sudah banyak disertakan didalam motherboard, digunakan untuk menyimpan kunci yang akan digunakan untuk melakukan enkripsi maupun dekripsi. Lalu bagaimana seandainya Anda termasuk orang-orang yang kurang beruntung namun ingin tetap memanfaatkan Bitlocker? kunci enkripsi dan dekripsi ini perlu tempat penyimpanan dan tidak ada toleransi untuk itu. Solusi yang bisa Anda gunakan adalah menyimpan kunci ini kedalam USB flashdisk, yang artinya Anda membutuhkan USB flashdisk ini setiap kali membooting komputer Anda. Baik, sekarang bagaimana melakukan enkripsi dengan Bitlocker ? klik kanan pada drive Anda kemudian pilih menu Turn on BitLocker.

Perlu Anda ketahui pula, bahwa Bitlocker hanya mendukung filesystem exFAT, FAT16, FAT32, dan NTFS. Bila Anda mempunyai drive yang menggunakan filesystem lain, Bitlocker tidak akan bisa digunakan. Pada contoh berikut, saya menjalankan Bitlocker pada drive data yang ada di D: yang menggunakan filesystem NTFS.
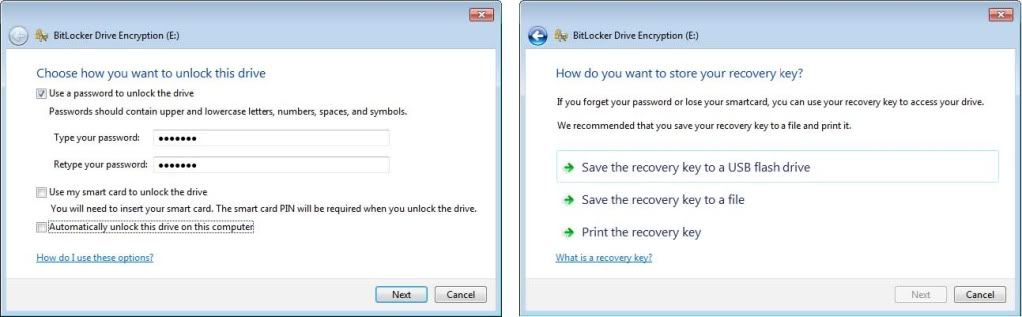
Bitlocker memberikan Anda pilihan-pilihan perlindungan atau proteksi yang fleksibel. Anda bisa memilih untuk menggunakan password, menggunakan smartcard (butuh hardware) dan proses unlock otomatis yang memudahkan Anda bekerja dengan drive yang dienkripsi. Selanjutnya, Bitlocker akan meminta Anda untuk menyimpan Recovery Key yang bisa digunakan untuk mendapatkan drive Anda kembali seandainya Anda lupa dengan password yang digunakan. Anda bisa menyimpan file ini kedalam USB Flashdisk atau tempat lainnya didalam komputer Anda.
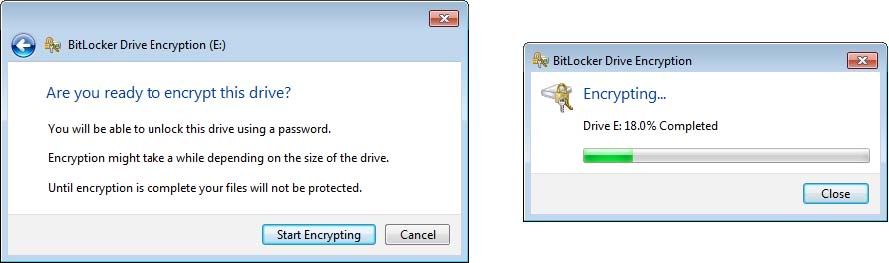
Selanjutnya, Bitlocker siap melakukan tugasnya. Anda tinggal mengklik tombol Start Encrypting maka proses enkripsi akan dilakukan. Tergantung dari ukuran drive Anda, proses enkripsi bisa memakan waktu yang cukup lama. Setelah proses enkripsi ini selesai, Anda bisa melihat drive Anda yang terproteksi oleh Bitlocker akan mempunyai tanda gembok.
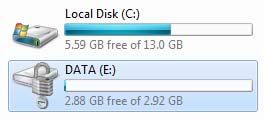
Pernahkah Anda bayangkan, apa yang terjadi apabila laptop Anda atau harddisk Anda dicuri oleh seseorang? Semua data Anda yang ada didalamnya dengan mudah bisa dilihat dan diambil walaupun Anda telah menggunakan password yang rumit pada sistem operasi Windows Anda. Kenapa hal ini bisa terjadi ?
Dengan memanfaatkan sistem operasi lain, password Windows Anda tidak akan berguna sama sekali dan apalagi saat ini sudah banyak utility yang bisa digunakan untuk membaca filesystem NTFS tanpa harus login kedalam Windows terlebih dahulu (*baca buku seri Seni Teknik Hacking).
Bitlocker, akan menjadi penyelamat data Anda untuk skenario yang telah saya ceritakan. Bitlocker adalah fasilitas yang memungkinkan Anda melakukan enkripsi terhadap harddisk Anda secara keseluruhan.
Jadi ketika Ada orang yang mencuri harddisk Anda, file dan segala informasi yanga di dalamnya tidak akan bisa dibaca, sekalipun mereka menggunakan sistem operasi lain untuk booting. Untuk membaca file yang ada didalam harddisk Anda, password yang hanya Anda ketahui harus dimasukkan. Anda bisa melakukan enkripsi terhadap harddisk dikomputer Anda baik pada partisi Windows (tempat sistem operasi Anda diinstall) maupun partisi data. Untuk melakukan enkripsi pada partisi Windows, sebenarnya terdapat masalah yang cukup rumit.
File atau program yang dalam keadaan terenkripsi tidak bisa dijalankan secara langsung sebelum dilakukannya dekripsi. Bagaimana menjalankan sistem operasi seandainya drive tempatnya berada telah dienkripsi ? Chip Trusted Platform Module (TPM) adalah jawabannya. Chip yang sudah banyak disertakan didalam motherboard, digunakan untuk menyimpan kunci yang akan digunakan untuk melakukan enkripsi maupun dekripsi. Lalu bagaimana seandainya Anda termasuk orang-orang yang kurang beruntung namun ingin tetap memanfaatkan Bitlocker? kunci enkripsi dan dekripsi ini perlu tempat penyimpanan dan tidak ada toleransi untuk itu. Solusi yang bisa Anda gunakan adalah menyimpan kunci ini kedalam USB flashdisk, yang artinya Anda membutuhkan USB flashdisk ini setiap kali membooting komputer Anda. Baik, sekarang bagaimana melakukan enkripsi dengan Bitlocker ? klik kanan pada drive Anda kemudian pilih menu Turn on BitLocker.

Perlu Anda ketahui pula, bahwa Bitlocker hanya mendukung filesystem exFAT, FAT16, FAT32, dan NTFS. Bila Anda mempunyai drive yang menggunakan filesystem lain, Bitlocker tidak akan bisa digunakan. Pada contoh berikut, saya menjalankan Bitlocker pada drive data yang ada di D: yang menggunakan filesystem NTFS.
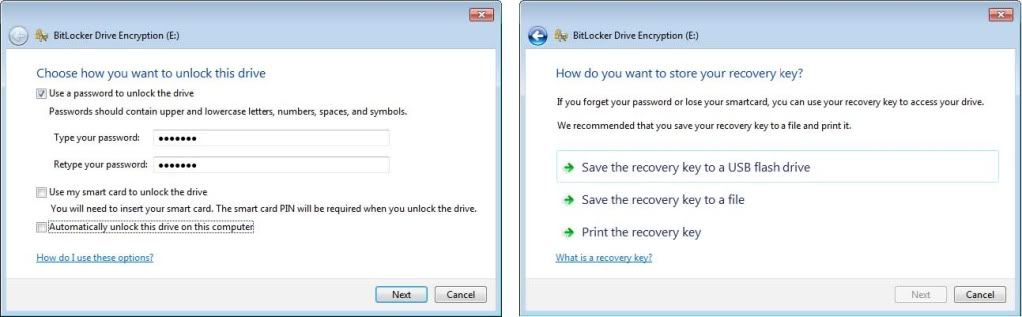
Bitlocker memberikan Anda pilihan-pilihan perlindungan atau proteksi yang fleksibel. Anda bisa memilih untuk menggunakan password, menggunakan smartcard (butuh hardware) dan proses unlock otomatis yang memudahkan Anda bekerja dengan drive yang dienkripsi. Selanjutnya, Bitlocker akan meminta Anda untuk menyimpan Recovery Key yang bisa digunakan untuk mendapatkan drive Anda kembali seandainya Anda lupa dengan password yang digunakan. Anda bisa menyimpan file ini kedalam USB Flashdisk atau tempat lainnya didalam komputer Anda.
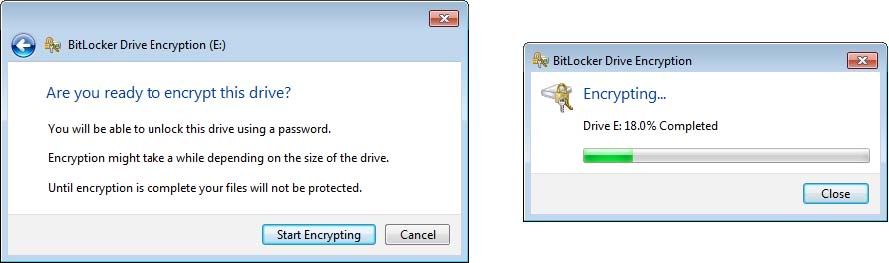
Selanjutnya, Bitlocker siap melakukan tugasnya. Anda tinggal mengklik tombol Start Encrypting maka proses enkripsi akan dilakukan. Tergantung dari ukuran drive Anda, proses enkripsi bisa memakan waktu yang cukup lama. Setelah proses enkripsi ini selesai, Anda bisa melihat drive Anda yang terproteksi oleh Bitlocker akan mempunyai tanda gembok.
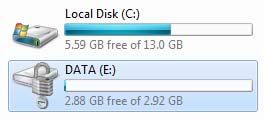
 Posted in:
Posted in: 

Tidak ada komentar:
Posting Komentar